
上篇文章我们介绍了JETI DS24(购买 下载中文说明书)的对频方式(点击查看),今天,我们将介绍如何新建模型。在接下来的教程中,会较多的用到遥控面板上实体按键,所以介绍如何新建模型前,我们先来了解一下JETI遥控的部分按键(下图所示)。屏幕下方分别有5个按键,对应屏幕底部5个虚拟按钮,今后的教程中,我们对应称呼这5个实体按键为 F1-F5 ,遥控右下方可转动按钮,我们称呼为 3D旋钮 。

当新装一架飞机时,我们需要新建一个模型,很多模友喜欢沿用之前的模型进行更改,我们不太提倡这种方式,之前的模型包括开关、微调、通道、曲线等等都可能进行了调整,沿用设置调整起来可能会更麻烦,也不安全。
本期教程以新建固定翼为例,来讲解新建模型的方法。打开遥控,点击 MENU 按钮,进入主菜单,选择“Model(模型)”菜单下“New Model(新建模型)”,进入新建模型设置。
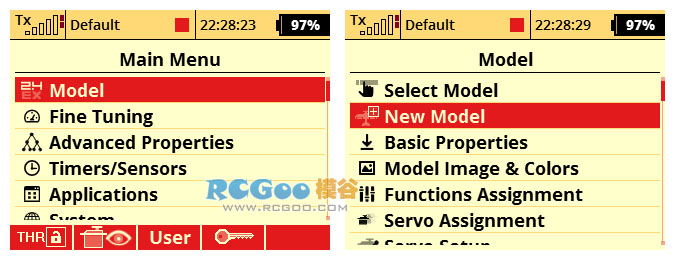
点击“Name(名称)”选项,输入模型名称(下图①),点击 F5(OK) 确认(下图②)。将光标移至“Model type(模型类型)”选项(下图③),选择“Aero(飞机)”模式,点击 3D旋钮 选中确认后(下图④),点击 F5 按钮进入下一步。
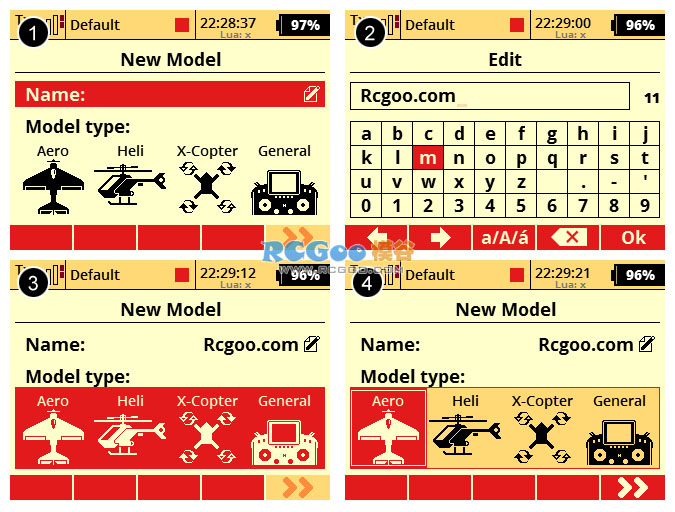
进入“Model Image & Colors(模型图片和主题颜色)”界面,点击“Select image(选择图片)”选择飞机图片,由于DS24没有内置摄像头,无法拍摄照片,所以图片需要提前保存至遥控内存卡中。图片及背景图片尽量不要选择过大文件,过大文件会导致开机加载速度变慢,我们建议图片大小在 50KB 以内为最佳。
选择图片后,将光标移至“Color profile(主题颜色选择)”,可根据自行喜好选择不同的主题颜色。“Backgroud image(背景图片)”,根据自行喜好设置背景图片即可。设置完后,点击 F5 按钮,进入下一步设置。
注:此步骤在新建模型时可跳过,后期可通过“Model(模型)”菜单下“Model Image & Colors(模型图片和主题颜色)”进行设置。
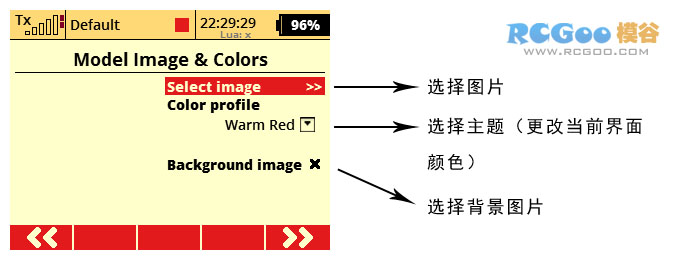
完成“Model Image & Colors(模型图片和主题颜色)”设置后,点击 F5 按钮,进入“Basic Properties(基础属性)”设置,对飞机基础属性进行设置。
“Wing type(翼型)”:根据飞机情况选择副翼和襟翼情况,如“2 Flaps|2 Ail”,则为“2襟翼|2副翼”模式,对应则为接收机4个通道接入。
“Tail Type(尾巴类型)”:根据飞机情况选择平尾和垂尾情况,如“2H1V”,则为“2平尾1垂尾”模式,对应则为接收机3个通道接入。
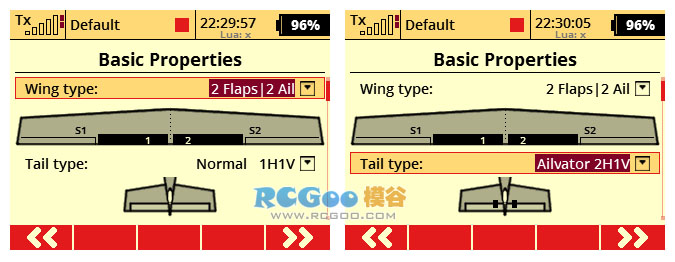
“Engine count(引擎/电机数量)”:可选择模型中引擎/电机数量,最多可选择4个引擎/电机。必要时,可以把每个油门的控制权分配到不同的接收机通道。
“Airbrake servos(空刹/扰流板舵机数量)”:可选择最多2个空刹/扰流板舵机。必要时,可以将每个舵机分配给不同的接收机通道。
“Gear Servos(起落架舵机数量)”:最多可选择4个起落架舵机。必要时,可以把每个起落架舵机分配给不同的接收机通道。
“Use gyro 1-3(使用陀螺仪)”:可以创建多达三个独立的功能键来控制陀螺仪感度。然后可以在“Fine Tuning -> Gyro Setting”中获得各个陀螺仪感度的详细配置。
注:如果在激活的模型中激活陀螺仪的附加功能,则在离开基本属性菜单后,必须执行控制分配(Functions Assignment),然后选择适当的输出通道(Servo Assignment)。
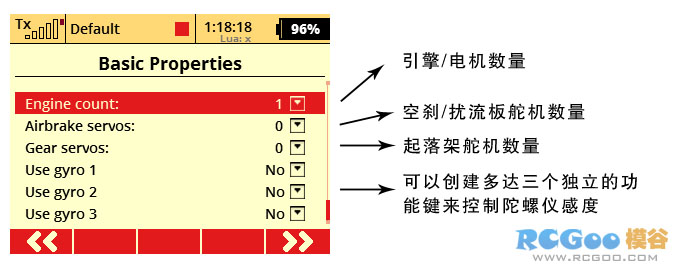
完成“Basic Properties(基础属性)”设置后,点击 F5 按钮进入“Functions Assignment(功能分配)”菜单进行功能分配设置。
JETI的通道分配分为两步,第一步:功能分配,第二步:通道分配。首先,我们需要在“Functions Assignment(功能分配)”对功能进行分配,包括“Function(功能名称)”、“Control(控制开关或摇杆)”、“Trim(微调控制开关)”、“Trim-Max(微调最大值)”四个设置。
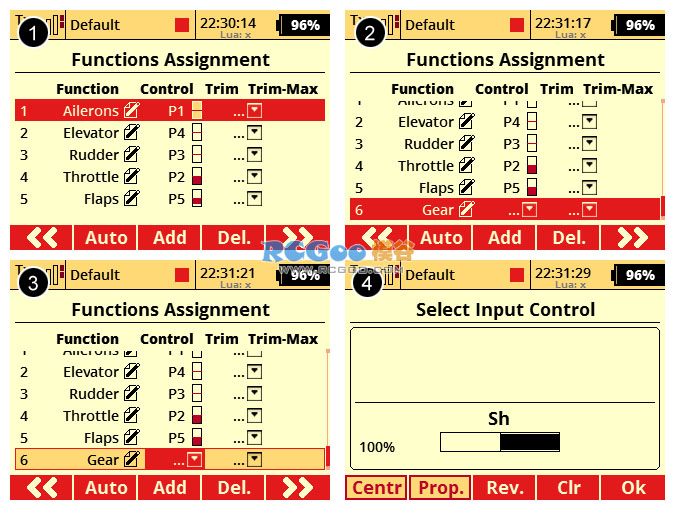
当在“Basic Properties(基础属性)”设置中,设置襟翼后,系统会自动分配襟翼功能,如需要添加功能,则点击 F3(Add) 按钮,添加功能。这里我们以添加“Gear(起落架)”为例,来讲解如何添加功能分配。
如上图①所示,默认为5个功能分配,点击 F3(Add) 按钮,会添加一条空白功能项,点击 3D按钮 确认,选择“Function(功能名称)”为其命名,完成后,选择“Control(控制开关或摇杆)”(上图③)分配开关或摇杆(上图④),完成分配步骤后,可根据飞机属性,继续为其继续分配功能。
注:此步骤在新建模型时可跳过,后期可通过“Model(模型)”菜单下“Functions Assignment(功能分配)”进行设置。
完成“Functions Assignment(功能分配)”设置后,点击 F5 按钮,进入下一步“Servo Assignment(舵机通道分配)”设置。
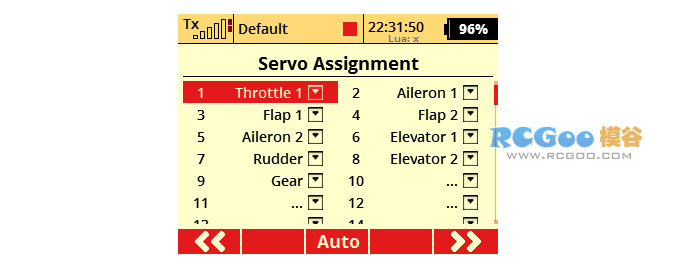
“Servo Assignment(舵机通道分配)”,则对应接收机物理通道,如上图所示,对应阿拉伯数字,则对应接收机上相应通道。
在对“Functions Assignment(功能分配)”进行设置后,“Servo Assignment(舵机通道分配)”会自动获取功能设置,并将其分配至空闲通道。也可以点击 F3(Auto) 按钮让系统自动分配,或根据自行喜好,分配至空闲通道。
注:此步骤在新建模型时可跳过,后期可通过“Model(模型)”菜单下“Servo Assignment(舵机通道分配)”进行设置。
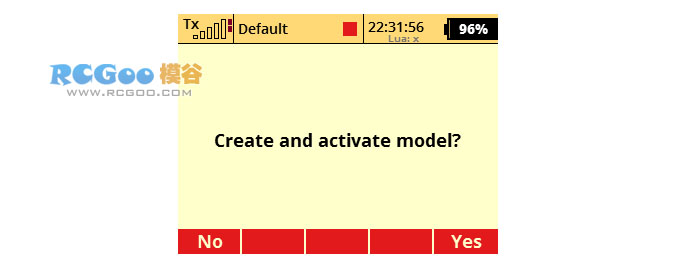
完成“Servo Assignment(舵机通道分配)”设置后,点击 F5 按钮,系统会询问“Create and activate model?(是否创建并激活模型?)”,点击 F5(Yes) 按钮,进入下一步“Servo Setup(舵机设置)”菜单。此项,在后期的进阶教程中,我们会单独提及,这里将不做详细阐述。
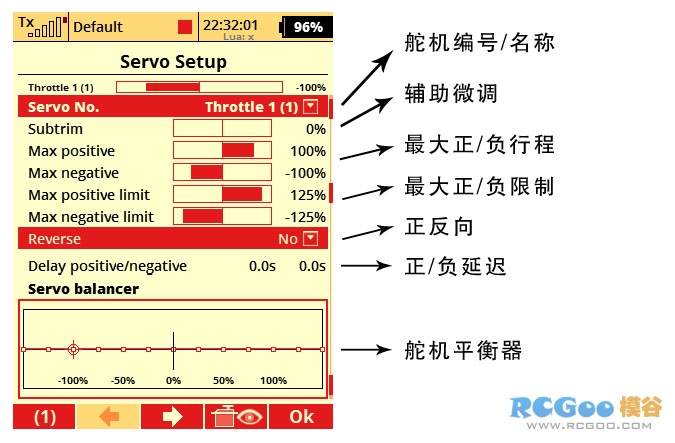
“Servo No(舵机编号/名称)”:可转动 3D按钮 进行选择,也可点击 F2 或 F3 进行切换
“Subtrim(辅助微调)”:可以调整所选接收机通道的舵机中立点位置
“Max positive/Max negative(最大正/负行程)”:舵机行程量相对值,混控或组合函数功能不受此限制。在特定情况下此项配合“Subtrim(辅助微调)”可对襟翼进行设置
“Max Positive limit/Max Negative limit(最大正/负限制)”:舵机行程量范围值,任何功能或混控都无法逾越此限制。在特定情况下此项配合“Subtrim(辅助微调)”可对襟翼进行设置
“Reverse(正反向)”:对接收机通道行程正反向进行调节
“Delay of positive/negative(正/负延迟)”:调整舵机通道在两个端点之间的运动时间。如:调整襟翼放下、收回速度等
“Servo balancer(舵机平衡)”:调整在多舵机同时控制同一舵面时的同步性
注:此步骤在新建模型时可跳过,后期可通过“Model(模型)”菜单下“Servo Setup(舵机设置)”进行设置。
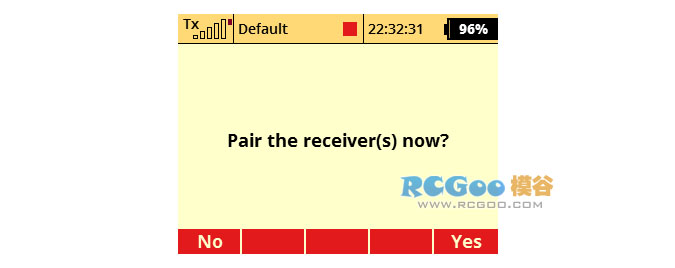
完成“Servo Setup(舵机设置)”设置后,点击 F5 按钮,系统会询问“Pair the receiver(s) now?(是否现在配对接收机?)”,点击 F5 按钮,进入接收机配对操作。点击查看《【JETI从入门到精通】入门篇之接收机对频》。
注:此步骤在新建模型时可跳过,后期可通过“Advanced Properties(高级属性设置)”菜单下“Wireless Modes/Trainer(无线模式/教练模式)”进行设置。
以上,为JETI新建模型方法,如有任何疑问或问题,可识别下方二维码,关注本站微信公众号进行提问。
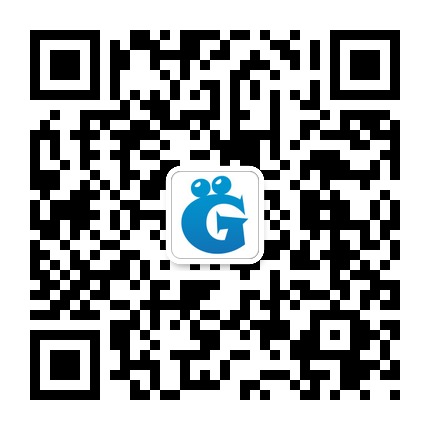
【模谷】 版权所有 未经协议授权 禁止转载 违者必究!