
前面的文章我们针对JETI遥控(进入模谷商城购买)的入门分别讲述了新建模型、对频操作、硬件调整及设备升级,本期文章主要针对JETI遥控常用的设置进行讲解,其中包含:常用功能快速设置、通道输出查看、主题设置、自动微调、熄火开关、怠速开关、音频设置、计时功能、报警设置、显示设置、飞行记录查看,本期文章也是入门篇的最后一期,从下一期开始,我们将开始讲解JETI遥控的进阶篇。
常用功能快速设置
在主界面状态下,点击遥控 F1 按钮,可打开常用功能快速设置窗口(下图所示)。
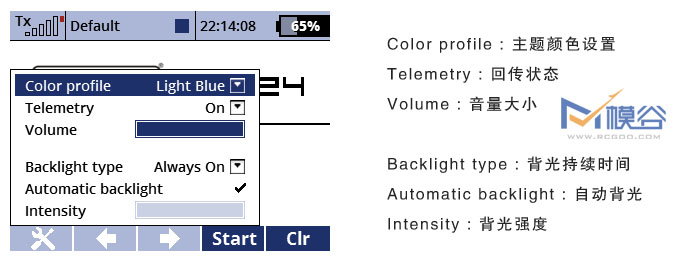
"Color profile(主题颜色设置)":可通过3D按钮快速选择主题颜色。
"Telemetry(回传开关)":该设置包含 On(打开)、Rcv On/Log Off(回传打开/记录关闭)、Off(关闭)三项。当为 On 状态时,则打开回传及记录功能。Off状态下,则关闭记录和回传功能。Rcv On/Log Off 模式下,则打开回传,记录关闭。
"Volume(音量大小)":可设置遥控音量大小。
"Backlight type(背光持续时间)":可选择背光持续的时间,在强光状态下,建议选择 "Always On(常亮)"。
"Automatic backlight(自动背光)":可根据当前环境自动调节背光强度。
"Intensity(背光强度)":当自动背光关闭时,可自行调整背光强度。
通道输出查看
在调试过程中,经常会查看通道的输出情况,通过点击 Menu 按钮,进入主菜单,点击屏幕下方 F2 按钮,可快速进入通道输出查看。亦可通过点击 Menu 按钮,选择"System(系统)"下"Receiver Output(通道输出)"进入。

主题设置
JETI遥控器可让用户自定义主题,包含模型图片、主题颜色、背景图片,以让用户更好的区分当前模型。但它并没有内置摄像头,图片我们只能手机或相机拍摄后,连接电脑进行传输。
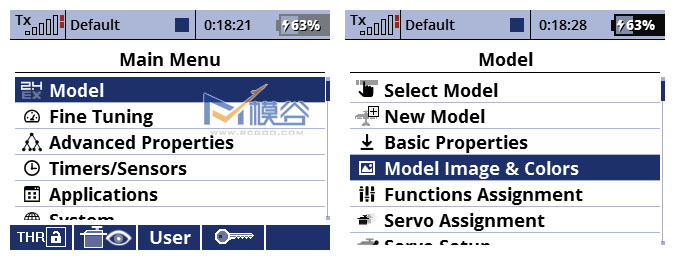
点击 Menu 按钮,选择"Model(模型)"菜单,进入"Model Image & Colors(模型图片及颜色)"。
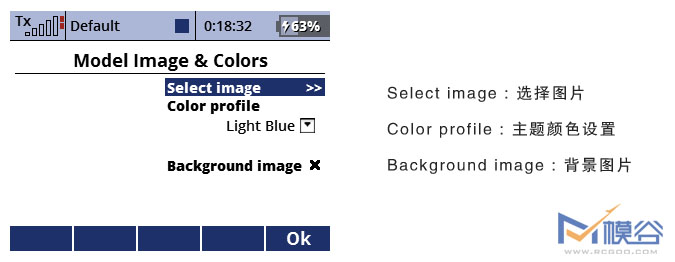
因为手机或相机拍摄的照片文件大小一般在 1MB-5MB 或更大(下图所示),若直接使用,加载图片将会严重影响开机速度,所以在选择图片前,我们首先需要对图片进行处理。

首先,我们先将手机或相机拍摄的照片传输至电脑中,没有图片处理经验的模友可使用微信或QQ的截图功能,这里我们以微信为例。在使用微信截图前,需要先将微信PC客户端打开,将需要截取的图片打开,并使用截屏快捷键 Alt + A ,选择区域(下图所示)。

点击下方下载按钮(上图红框所示),在保存类型处选择 JPEG 格式(下图所示),并定义文件名后点击保存按钮。
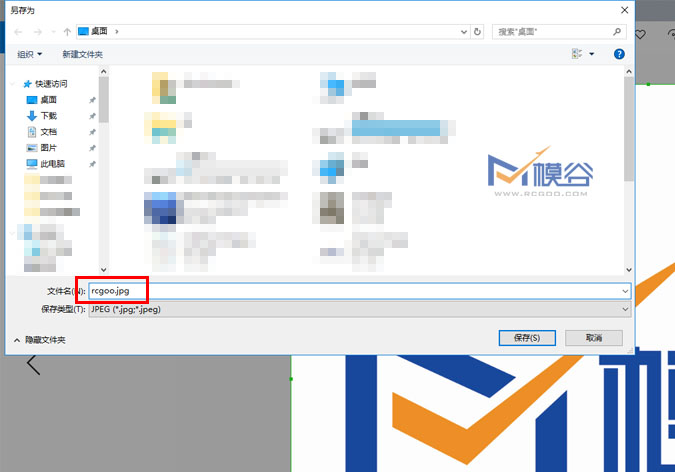
微信或QQ的截屏功能会在截屏后压缩图片,在经过处理后的图片大小可控制在 100KB 以下。我们建议最终图片大小控制在 80KB 以内为最佳。
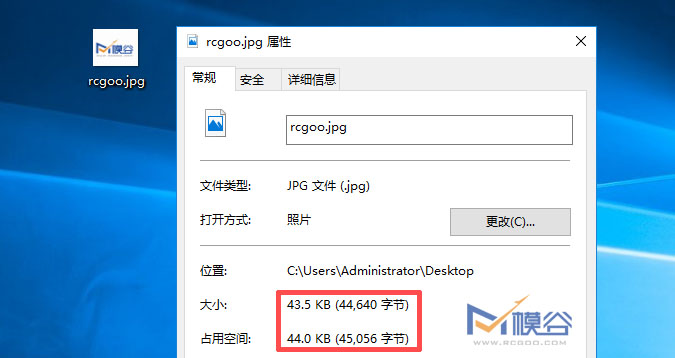
使用USB连接线对电脑和遥控进行连接,将处理好的图片拷贝至遥控根目录下 Img 文件夹即可。

断开遥控和电脑连接后,点击 Menu 按钮,选择"Model(模型)"菜单,进入"Model Image & Colors(模型图片及颜色)"设置,点击"Select image(选择图片)",选择刚刚拷贝进遥控的图片,点击 F5(Ok) 按钮,返回"Model Image & Colors(模型图片及颜色)"设置后可实时预览刚刚选择的图片。
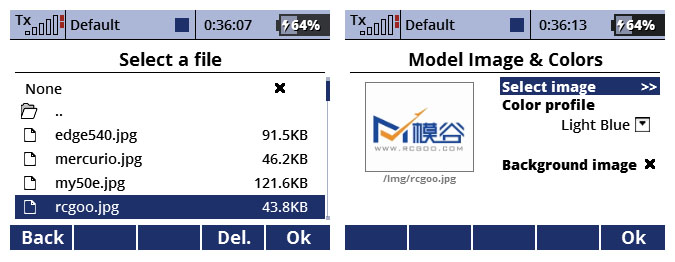
同样,设置背景图片时,转动 3D旋钮 ,将光标移至"Background image(背景图片)"处,将背景图片选项打开,并点击"Select image(选择图片)"菜单,选择所需要的图片,点击 F5(Ok) 按钮保存并返回设置菜单,选择"Transparency(透明度)"选项,可调整背景图片透明度,设置完成后,点击 F5(Ok) 按钮保存,多次点击 ESC 按钮,返回主菜单即可预览整体效果。

其他模型设置
点击 Menu 按钮,选择"Advanced Properties(高级属性)"菜单,进入"Other Model Options(其他模型设置)"。此选项内包含:自动微调、教练开关、记录开关及模式、油门锁定、怠速油门五项设置。
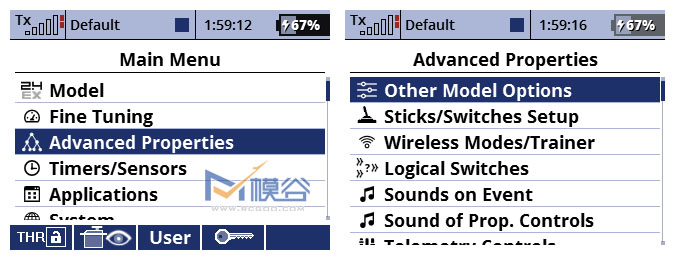
"Auto-Trim switch(自动微调)":自动微调是JETI独有的功能,此功能可用于首飞状态下,遥控根据用户打舵情况自行判断是否需要对舵面进行微调。选择该项,并设置好开关后即可生效。飞机起飞后,打开自动微调开关(我们强烈建议自动微调开关在起飞后开启),当遥控检测到用户某一舵面处于长期一个姿态下,如:飞机头重,升降舵则一直为拉杆状态,此时,遥控会自动调整升降舵面微调,直至摇杆回中。当所有调整完成后关闭自动微调开关即可。
"Trainer switch(教练开关)":设置教练开关后,可进行教练模式操作,后期进阶教程中会单独讲解教练模式,这里将不在阐述。
"Start-Logging switch(数据记录开关)":此开关用于设置飞行数据记录,系统默认状态下为推油门自动记录,在遥控主界面按 F4(Start/Stop) 开启或停止。此处我们建议与油门锁定开关或熄火开关联动,这样可以避免较多无用的飞行数据产生。
"Mode(模式)":默认状态下为 Auto(自动) 模式,当设置数据记录开关后,可选择 Start/Stop 模式。
"Throttle-Cut switch(油门熄火开关)":选择此项,并设置开关后,可锁定油门。亦可用过点击 Menu 按钮,进入主菜单,点击屏幕下方 F1 按钮,快速锁定油门。对于电动飞机,我们强烈建议对此项进行设置,以确保安全。
"Throttle-Cut output value(油门熄火输出值)":根据电调或油门舵机行程来调整油门熄火输出值即可。
"Throttle-Idle switch(怠速油门开关)":此项一般用于油机设置,为防止熄火,设置怠速开关可有效避免飞机在空中因怠速过低而导致熄火。
"Throttle-Idle output value(怠速油门输出值)":根据当前油门,调整该输出值,可控制降低或升高怠速。
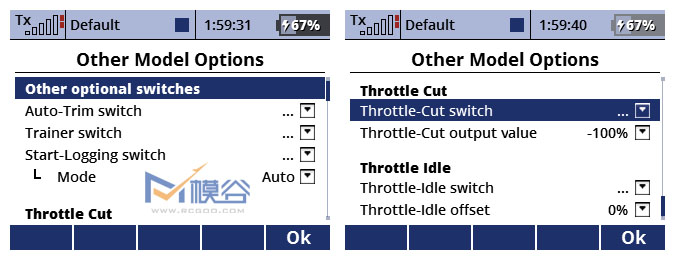
音频设置
通常音频文件用于倒计时、报警提醒、拨动开关提示等。此处以开关音频提示为例,讲解音频设置方法。在设置音频前,我们需要先将音频文件拷贝至遥控内,音频文件可根据自行需求录制,格式为 WAV,本站提供了全套音频文件下载,点击这里 可以获取。
首先,我们需要将遥控器和电脑连接,将下载的音频文件解压后拷贝进遥控根目录下 Audio/en 文件夹即可。注:Audio 文件夹内包含多个文件夹,拷贝音频文件需要根据当前遥控器系统语言进行选择,如当前遥控器系统语言为英文,则拷贝至 en 文件夹内即可。
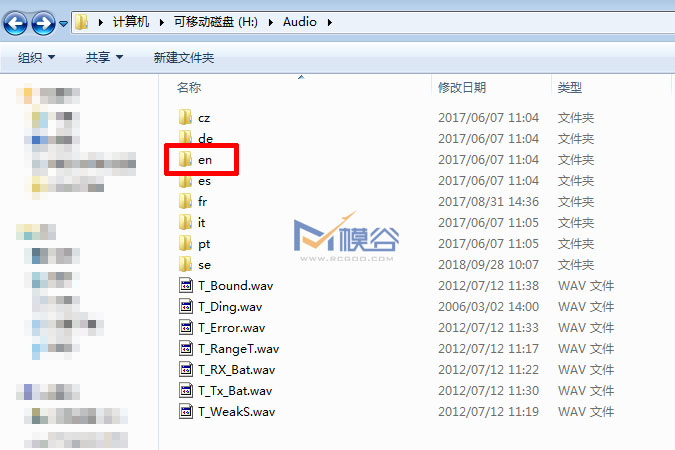
点击 Menu 按钮,选择"Advanced Properties(高级属性)"菜单,进入"Sounds on Event(声音事件)"。
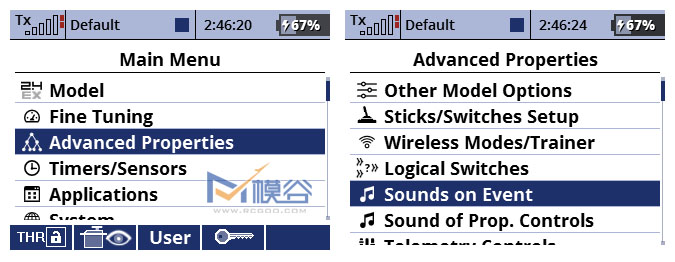
进入"Sounds on Event(声音事件)"菜单后(下图①),点击屏幕下方 F3(Add) 按钮,添加一行事件(下图②)。选择"Switch(开关)"选项,设置开关,将光标后移至"File(文件)"选项,选择需要的音频文件(下图③),选择后的音频文件可点击屏幕下方 F1 按钮进行试听。"Delay(延迟)"和"Repeat(重复)"根据自行需求进行调整,这里仅关联音频事件,不会对其他操作构成影响。
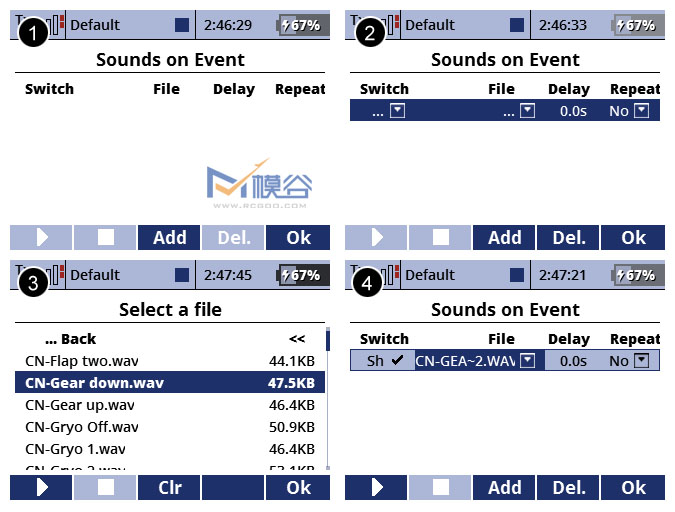
下图为二段开关,用于起落架收放的设置,当开关为三段开关时,可分别设置三个开关的音频事件,只需重复上述步骤即可。
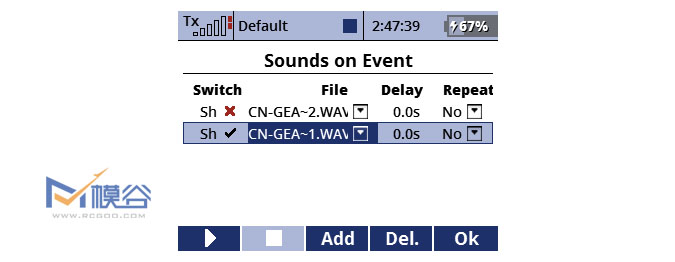
计时功能
在飞行中,为了防止电量过放或油量过低,通常,我们都会使用到计时功能。首先,点击 Menu 按钮,选择"Timers/Sensors(时间/传感器)"栏目,进入"Timers(时间)"菜单。

进入"Timers(时间)"菜单后,点击 F2(Add) 按钮,新建一条计时。
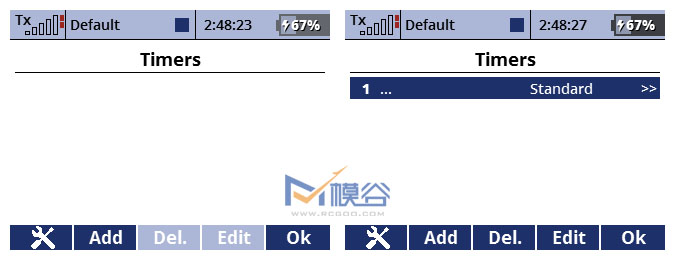
旋转 3D按钮 选中需要编辑的计时器,点击 3D按钮 或 F4(Edit)按钮 进入"Timer Detail(计时器细节)"设置(下图所示)。

"Label(计时器名称)":输入计时器名称。
"Initial value(计时器开始值)":计时器的开始值,与"Target value(计时器目标值)"搭配使用。
"Target value(计时器目标值)":计时器的目标值,与"Initial value(计时器开始值)"搭配使用,如设置目标小于开始值,则计时器将为倒计时,反之则为正计时。
"Time type(计时器类型)":计时器类型分为三类,"Standard(标准)"、"Laps(按圈计算)"、"Free-Running(自由运行)",一般情况下选择"Standard(标准)"即可。
"Report type(报告类型)":此处用于设置计时器的报警形式,可根据自行需求选择,若选择"Voice(语音)",则计时器会在运行过程中播报语音。
"Switch(开关)":计时器开关,此处可设置常规开关,亦可设置油门作为计时开始开关。
"Reset switch(重置开关)":计时器重置开关,当设置开关后,拨动设置的开关,可将计时器重置为您设置的初始值。
"Reset type(重置类型)":在屏幕主界面,点击 F5 按钮,也可将计时器重置,此处可选择短按或长按进行重置,如已设置重置开关,则此项无需设置。"Flight modes active(激活飞行模式)":此处可根据激活的计时器选择飞行模式。
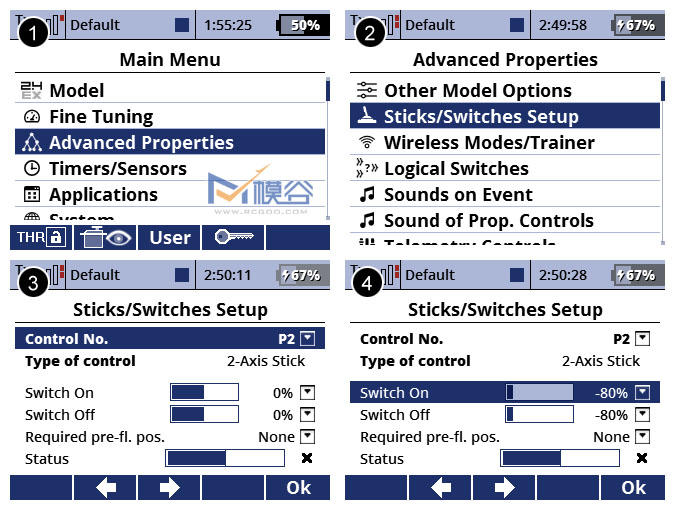
当计时器开关选择为油门摇杆做为开启开关后,还需对油门摇杆启动位置进行调整。点击 Menu 按钮,选择"Advanced Properties(高级属性)"栏目,进入"Stick/Switches Setup(摇杆/开关设置)"菜单。选择"Control No(控制编号)"为油门摇杆位(上图③所示),日本手默认为 P2。对Switch On和Switch Off位置进行调整(上图④所示),如需油门摇杆在 20% 位启动计时器,则将数值调整至-80%。
报警设置
JETI遥控器具有众多回传外设,允许用户获取回传参数,同样,也可用于报警设置。首先,点击 Menu 按钮,选择"Timers/Sensors(时间/传感器)"栏目,进入"Alarms(报警)"菜单。
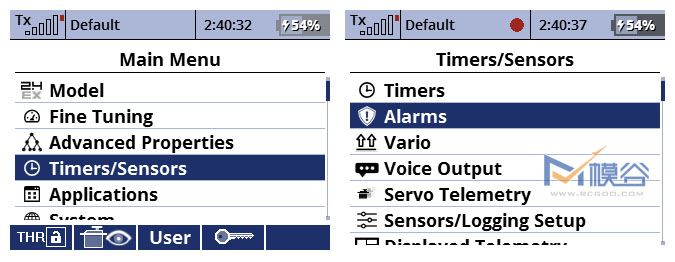
默认遥控器中会内置一个"Voltage Rx(接收机电压)"小于 4.5V 的报警,点击 F2(Add) 或 F3(Edit) 可对项目进行添加或编辑。
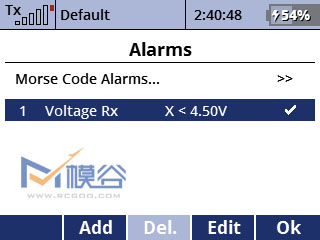
在选择传感器前,必须先对接收机进行通电,并保证传感器已和接收机进行连接。
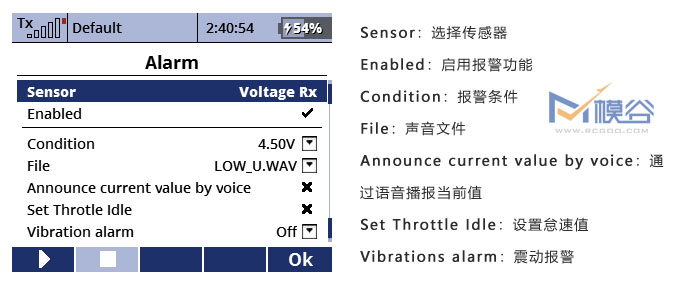
"Sensor(选择传感器)":选择需要进行设置的传感器。
"Enabled(启用报警功能)":选择 √ 则开启报警功能。
"Condition(报警条件)":定义了触发警报必须满足的条件。"X"代表回传值,将随传感器而变化。
"File(声音文件)":选择报警音频文件。
"Announce current value by voice(通过语音播报当前值)":开启此项后,可实时通过语音播报当前传感器回传值。
"Set Throttle Idle(设置怠速值)":开启此项后,油门将会在条件满足时进入怠速状态。
"Vibrations alarm(震动报警)":开启此项,报警同时,会通过摇杆震动进行提示。
显示设置
JETI遥控器可给予用户高度自定义的桌面显示,默认状态下,桌面将仅会显示当前模型名称,不会显示其他任何信息。用户可根据自行需求,将需要显示的内容,放置在桌面。首先,点击 Menu 按钮,选择"Timers/Sensors(时间/传感器)"栏目,进入"Displayed Telemetry(显示遥测)"菜单。
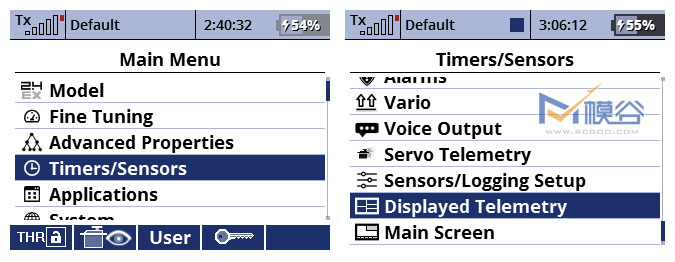
这里,我们以接收机电压为例,添加一条接收机电压显示信息。进入"Displayed Telemetry(显示遥测)"菜单后,点击 F3(Add) 按钮,选择"System(系统)"项目(下图②所示),在"System(系统)"项目下,选择"Voltage Rx(接收机电压)"(下图③所示),点击 F5(Ok) 按钮,系统会询问"Use double size?(是否使用双倍大小)",点击 F5(Ok) 按钮保存。
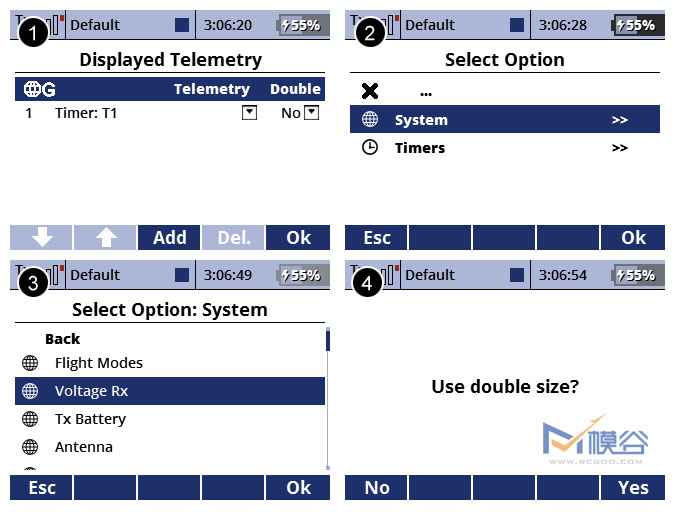
返回桌面,即可看到刚刚添加的显示信息。注:可根据自行需求选择是否显示双倍大小,如时间类显示,则无需使用双倍大小,以节省桌面显示空间。
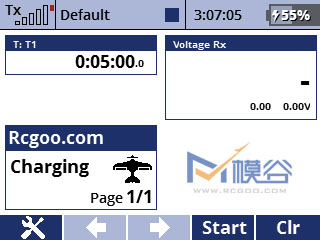
飞行记录查看
在飞行过程中,系统默认会记录各传感器回传的信息,当发生飞行事故或需要查看回传信息的时候,我们则需要调取飞行数据。我们以调取CB200其中一颗卫星信号值为例,讲解如何进行飞行记录查看。
首先,点击 Menu 按钮,选择"Applications(应用)"栏目,进入"Data Analyzer(数据分析器)"菜单。
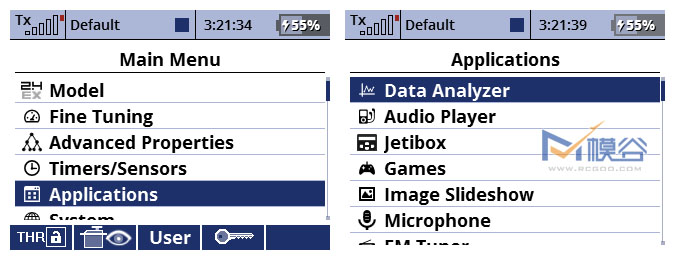
选择记录文件(下图①所示),转动 3D旋钮 将第一条记录选择为"Rx1 REX7A:A1(A1为卫星的第一个高频头)"(下图②所示),重复此步骤,将"Rx1 REX7A:A2(A2为卫星的第二个高频头)"、"Rx1 REX7A:Q(Q为卫星的信号强度)",点击 F4 按钮,可查看图表。F3、F4、F5 按钮分别控制图表缩小、图表放大、图表切换功能。

同样,飞行记录文件也在电脑上可通过 JETI Studio(点击下载) 软件进行查看。首先,打开 JETI Studio 软件,选择 "File(文件)"栏目下"Open log file(打开记录文件)"菜单。
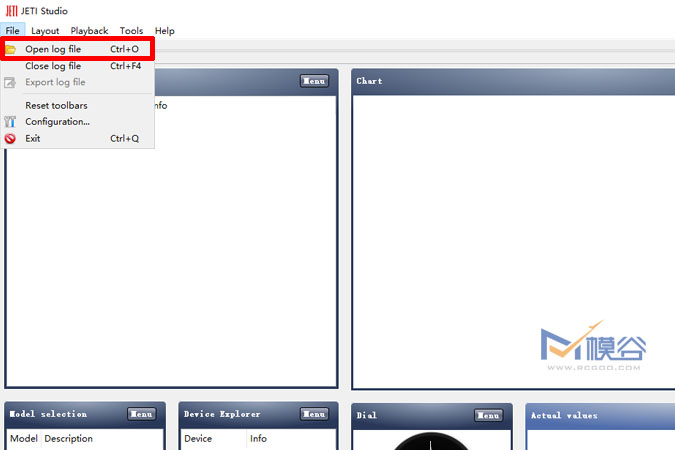
选择需要查看的记录文件,飞行记录文件保存于遥控器根目录下 Log 文件夹。选择文件后,点击打开。
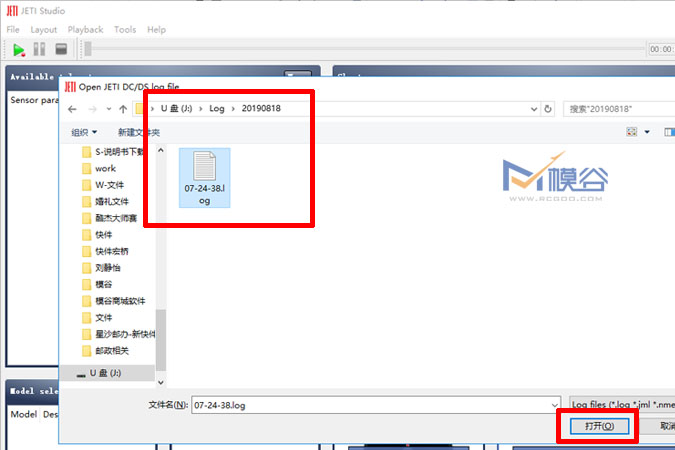
导入的文件会提示用户进行命名,系统则会自动调取遥控内命名方式进行命名,点击 OK ,在左侧列表中,即可查看回传参数。
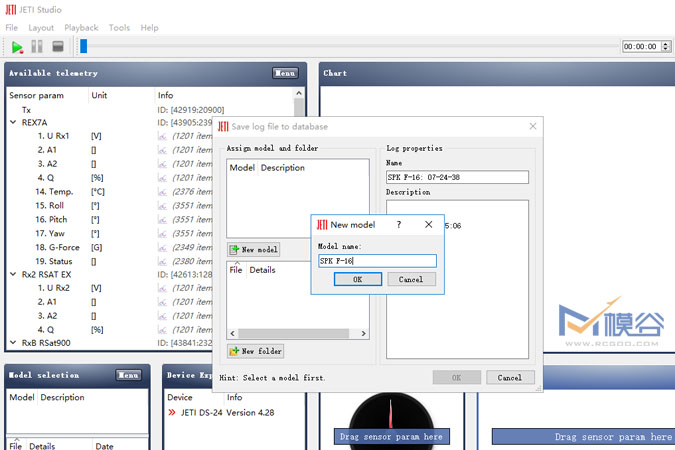
这里我们同样以CB200的第一个卫星信号值为例进行讲解。首先,点击下图右侧"Chart(图表)"对话框,使其变为浅蓝色,再依次双击右侧对话框中2、3、4选项。
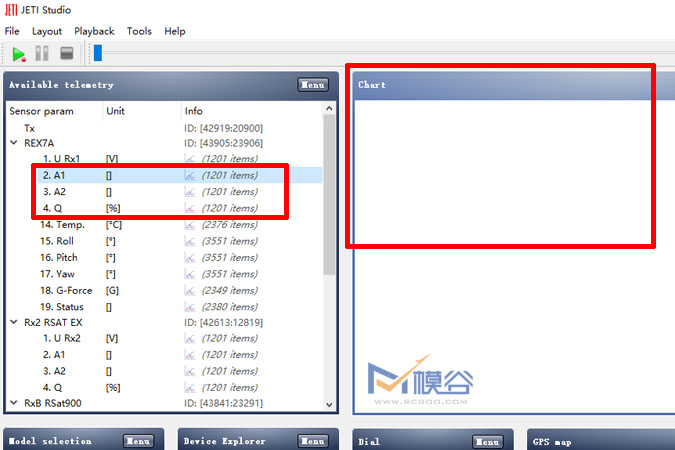
依次双击2、3、4选项后,右侧对话框中,则会对应显示刚刚选中的三条记录图表,可用鼠标点击查看,也可点击右上角播放按钮,进行播放查看。
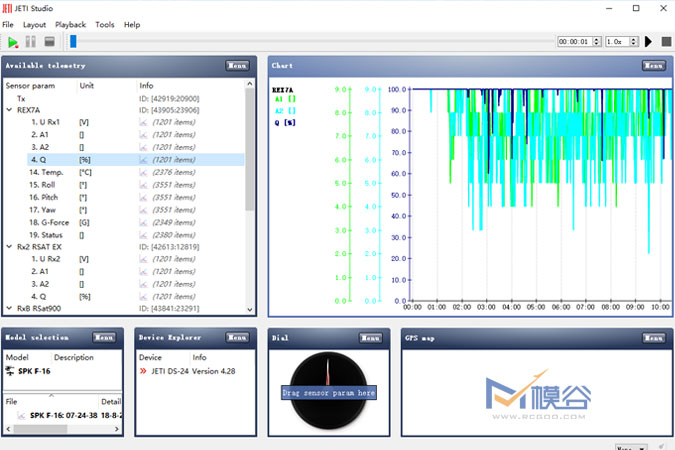
以上,为JETI常用的设置讲解,如有任何疑问或问题,可识别下方二维码,关注本站微信公众号进行提问。

【模谷】 版权所有 未经协议授权 禁止转载 违者必究!